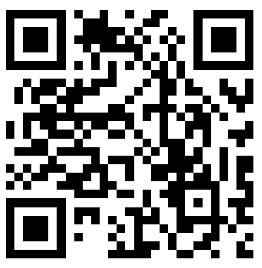
本视频演示机型:组装台式机,使用Adobe Photoshop CC 2019软件进行演示,电脑系统为windows10专业版;
在使用PS排版的过程中,经常需要将图层对齐或者将对象对齐到画布,那么PS怎么对齐呢?
比如现在打开的这个文档里有三个图层,先来执行一下三个图层的对齐,按住【ctrl】键依次点选三个图层,或者选择了上面第一个图层后按住【shift】键,再选择最下面的图层,即可选中需要进行对齐操作的图层;

注意一下,在PS中执行对齐操作必须是在【移动工具】状态下,切换到【矩形选框】、【套索】、【魔棒】等工具时,上方是没有对齐按钮的,只有切换到【移动工具】对齐按钮才会出现,比如选择第一个按钮【左对齐】,则三个图层会自动对齐到左边的第一个图层;

如果想要三个或多个图层均匀分布,则可以使用【垂直分布】和【水平分布】,接下来看一下单个图层怎么快速对齐到画布,将图层2、图层3和背景图层全部隐藏,选择图层1,此时我们发现上方的对齐按钮是不可用的,然后直接按ctrl和A全选,就可以使用上方的对齐按钮了,此时可以将选择的图层与画布进行各种对齐。

 excel表格设打开密码忘记了怎么办
excel表格设打开密码忘记了怎么办  关于底噪的意思介绍
关于底噪的意思介绍  微博怎么开多个小号,微博如何开多个小号
微博怎么开多个小号,微博如何开多个小号  乐视视频开通会员怎么开
乐视视频开通会员怎么开  手机qq如何判断好友是否隐身
手机qq如何判断好友是否隐身  怎么查看微信群在哪里,哪里可以查看微信群
怎么查看微信群在哪里,哪里可以查看微信群  天玑1100相当骁龙多少
天玑1100相当骁龙多少  蓝牙耳机连接不上手机怎么办
蓝牙耳机连接不上手机怎么办  微信备用金开通申请方法,微信备用金如何开通
微信备用金开通申请方法,微信备用金如何开通  对赌协议是什么意思,对赌协议意思简述
对赌协议是什么意思,对赌协议意思简述  可以贷多少呢
可以贷多少呢  股票总量的意思解释
股票总量的意思解释  怎么补交个人所得税,如何补交个人所得税
怎么补交个人所得税,如何补交个人所得税  工资属于什么资产
工资属于什么资产  国谈品种有什么优势
国谈品种有什么优势  退税去哪里退
退税去哪里退  上海周边好玩地方有哪些
上海周边好玩地方有哪些  什么时间的机票最便宜
什么时间的机票最便宜  车灯不够亮换什么灯泡,怎么办呢
车灯不够亮换什么灯泡,怎么办呢  广西柳州旅游景点攻略
广西柳州旅游景点攻略  四川十大旅游景点排名,四川有什么好玩的景点
四川十大旅游景点排名,四川有什么好玩的景点  车上的trip是什么意思
车上的trip是什么意思  摩托车启动不了是什么原因
摩托车启动不了是什么原因  神座海拔是多少
神座海拔是多少  如何挑选鸟蛤
如何挑选鸟蛤  如何快速剥龙虾
如何快速剥龙虾  炒菜的意思
炒菜的意思  汉堡怎么做简单又好吃,在家怎么做汉堡简单又好吃
汉堡怎么做简单又好吃,在家怎么做汉堡简单又好吃  茶饼和散茶有哪些区别,茶饼和散茶有什么区别
茶饼和散茶有哪些区别,茶饼和散茶有什么区别  自己在家做的咸鸭蛋多久可以吃
自己在家做的咸鸭蛋多久可以吃  京酱肉丝的制作方法,京酱肉丝的制作方法是什么
京酱肉丝的制作方法,京酱肉丝的制作方法是什么  家常汤的烹饪方法
家常汤的烹饪方法  2022北京冬奥会是第几届冬奥会,2022年北京冬奥会到底是第几届奥运会
2022北京冬奥会是第几届冬奥会,2022年北京冬奥会到底是第几届奥运会  征召排位赛中一场比赛双方一共最多能禁用几位英雄
征召排位赛中一场比赛双方一共最多能禁用几位英雄  大象在泰国很重要的原因
大象在泰国很重要的原因  手游版方舟如何加快幼龙发育速度
手游版方舟如何加快幼龙发育速度  什么形状的风筝飞的高,风筝飞得高的形状
什么形状的风筝飞的高,风筝飞得高的形状  奥运会五环分别代表哪五大洲,奥运会五环的相关知识
奥运会五环分别代表哪五大洲,奥运会五环的相关知识  奥林匹克格言是哪个提出来的
奥林匹克格言是哪个提出来的  什么运动能减掉肚子上的肥肉
什么运动能减掉肚子上的肥肉  秀禾造型简单教程
秀禾造型简单教程  人黑穿什么颜色的衣服显白
人黑穿什么颜色的衣服显白  时尚穿搭介绍
时尚穿搭介绍  用什么方法能快速消除眼袋
用什么方法能快速消除眼袋  3款欧美男装搭配技巧
3款欧美男装搭配技巧  connubial香水的用法
connubial香水的用法  连袖睡袍的裁剪方法
连袖睡袍的裁剪方法  头发软塌适合什么发型,头发细软塌可以理什么发型
头发软塌适合什么发型,头发细软塌可以理什么发型 



